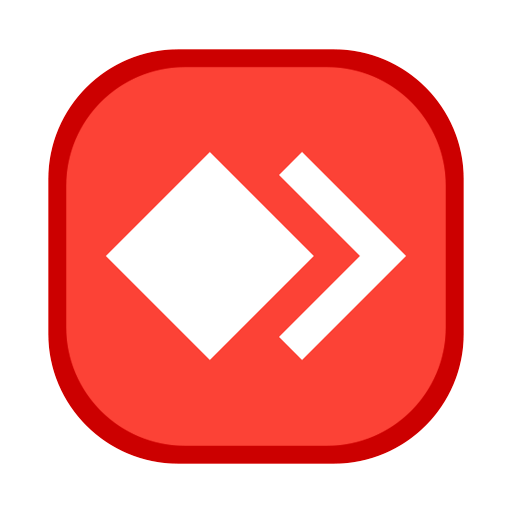
| Price | Subscription |
| Version | 6.2.2 |
| Category | business |
| Developer | AnyDesk Software GmbH |
| Source | Windows, macOS, Android, iOS |
| Rating | (5) |
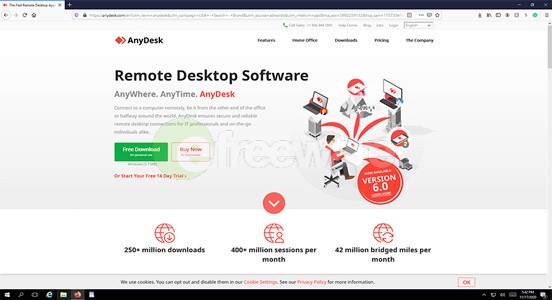
To download the AnyDesk software to your computer, first, navigate to anydesk.com/en/downloads. Here, you’ll find the download packages for AnyDesk on all platforms, such as Windows, Mac, Android, iOS, Linux, and more.
The default option should be Windows, so if that’s the case, just click “Download Now” to start the download. Otherwise, change it to your platform by using the tabs below and then download the software.
For Windows PC, once the download starts, you might need to click the “Keep” button on the warning at the bottom left of your browser window. Then, wait for the download to finish. The installer should be saved to your default “Downloads” folder.
NOTE: Android and iOS users can also download and install the mobile app from the official Google Play Store or Apple App Store, respectively.
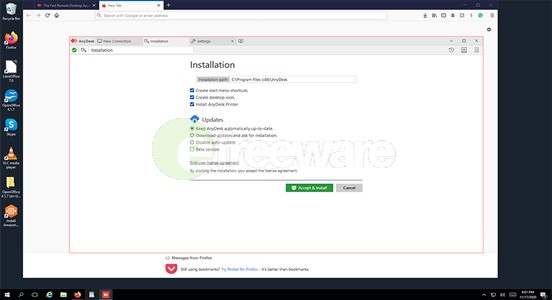
Once the download has finished, you can run the installer by either clicking on the download dialog at the bottom left of your browser window or by going to Downloads and double-clicking the “AnyDesk.exe” file.
That will open up an AnyDesk window with a variety of options. For this guide, we’ll install the AnyDesk software locally. To do that, click the orange “Install AnyDesk” card to the middle-left of the window. Then:
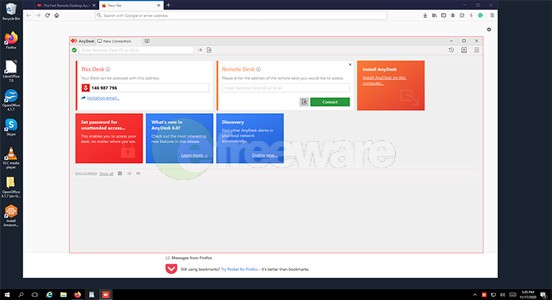
Assuming you’re on the Welcome to AnyDesk homepage, you should click the “Get Started” button if you’re using AnyDesk for the first time. The next step depends on whether you want to use AnyDesk on the current device to access another remotely located device or not.
To connect to a remote desk:
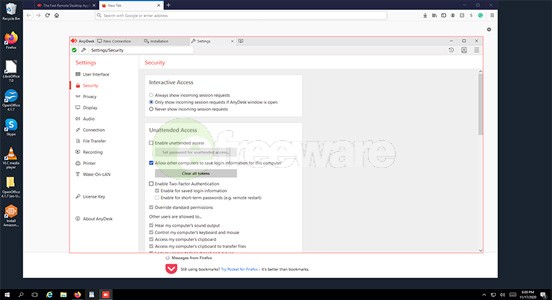
To set up unattended remote access:
Once you are logged into a remote desk, you can control that device just as if you have physical access to it by running software, searching for files and folders, etc.
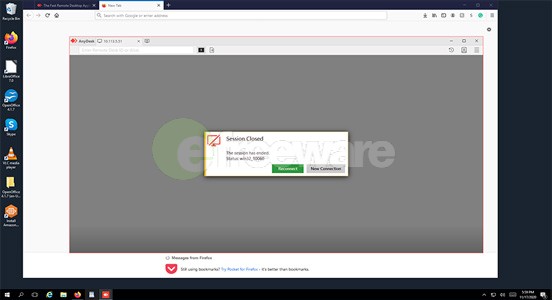
AnyDesk is completely free for personal use. The only restriction is that you can only have a single active session, which means one connection to a remote desk at any time. You don’t even have to create an AnyDesk account to use the free version. You just need two devices and to be able to get the address of the remote device you want to access.
No matter what your preferred OS or device is, you’ll be able to use AnyDesk on any of them. AnyDesk is supported on Windows, Mac, Android, iOS, Linux, FreeBSD, Chrome OS, and even Raspberry Pi. Furthermore, you can connect with any type of device to any other kind of device and still seamlessly control it via remote access.
Whenever you connect to a remote desk, you can take advantage of the live chat and file transfer capabilities to collaborate with others more effectively. It also allows you to more easily work remotely and stay organized by being able to transfer files between desks using unattended remote connections.
The Lite, Professional, and Power plans provide you with enhanced commercial use features, such as white-label customization of the AnyDesk interface, setting up a secure Enterprise Network, and session logging.
For both remote connections and unattended remote access, you can finetune permissions to improve your workflow and to keep your devices as secure as possible. Among many others, you can enable or disable automatic recording, sound output, keyboard and mouse control, access to clipboard data, the ability to turn a device on/off, using the printer, and file transfer.
With only a 3MB file size and effortless installation and getting started, there’s almost no reason why you shouldn’t use AnyDesk, just in case. Its remote work features make it the perfect addition to any digital nomad or remote worker’s toolbox. And, as a bonus, you can get started with AnyDesk for free.