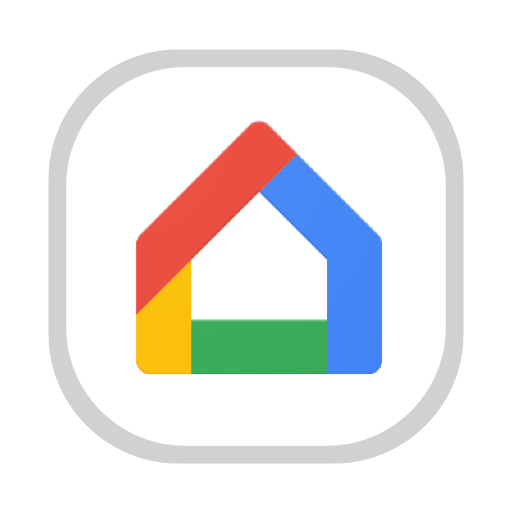
| Price | Free (Compatible Apps) |
| Version | 2.40.1.10 |
| Category | multimedia |
| Developer | Google Inc. |
| Source | Play Store, App Store, Chrome Browser |
| Rating | (5) |
When you begin trying to set up your Chromecast, ensure you have a suitable phone or tablet, HDMI-equipped television, and a stable Internet connection (important!). Once these items are checked off your list, follow the below guide, which will instruct you how to download the Google Cast (Chromecast) app and how to use the Google Cast app in no time. Our suggestion is to download and install the Google Home app on your phone since it’s the device you’re most likely to have easy access to whilst sitting on your sofa. If you have an Android smartphone, look for the app in the Google Play Store; if you have an iPhone or iPad, look for it in the Apple App Store (this may sound obvious but, since Google also operates the world’s largest mobile app store, a simple search for those of us not inclined towards technology has the potential to lead to some confusion). Both links are accessible above. If you’d rather not use your phone you can also access via your desktop in the Google Chrome Browser.
Plenty of today’s best smart TVs have this capability built-in. However, part of the Chromecast’s attractiveness is its versatility and simplicity of use; simply plug it in, connect to Wi-Fi, and you’ll be watching Netflix, Spotify, HBO Max, Hulu, as well as media from your phone or computer to your TV quicker than you can say ‘I’m not going outside today’.
To use your Chromecast, first, connect it to your computer using the USB cord, and then connect it to an HDMI port on your television. If the HDMI port has an identifier beside it (for example ‘HDMI 1’), take note of it. After this step is completed, plug the USB cable’s opposite end to a USB port. To see the Chromecast welcome screen, power on your TV and push the on button (usually looks like a circle with a vertical line through it) on your remote until you see it. You’ll know you’re there when you see a “Set me up” message on the Television screen. If your normal terrestrial TV is playing it’s possible that either the Chromecast isn’t connected to a power source or that you may need to define the input to connect to (for example the ‘HDMI 1’ we wrote down earlier).

Follow the on-screen prompts after opening the Google Home App. To begin hit Get Started. Then, if you’ve not done so already, sign in to a Google account or create one. You’ll also be prompted to give Google Home permission to track your whereabouts. Then press the Get Started button. You may also click the human symbol in the bottom-right corner of your display if you do not see it, then select ‘Set up device’ from the drop-down menu.
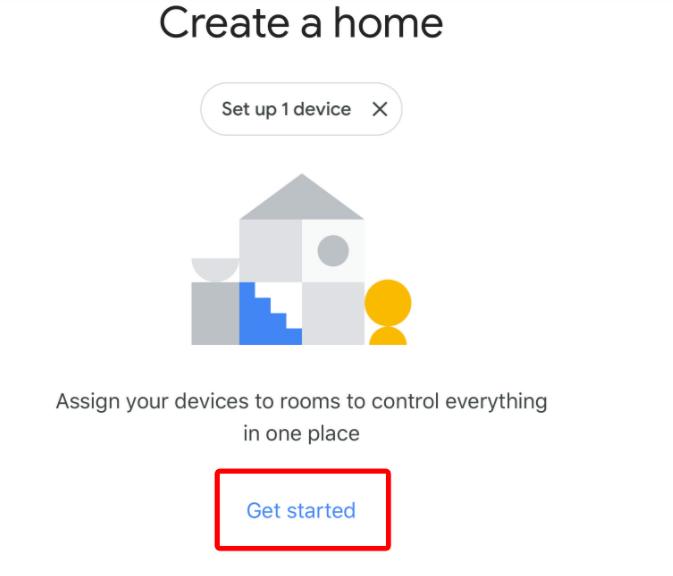
Simply select New devices from the drop-down menu. Make a new home for yourself. You’ll have to choose a name and an email. Once you try to cast, the moniker will assist you to recognise your TV. The address can be left blank. Then sit back and wait for the app to find your device. Once your Chromecast is found, press ‘Next’. If you have more than one device, select the one you wish to configure and press ‘Next’. If your device does not appear, hit ‘Don’t see your device’.
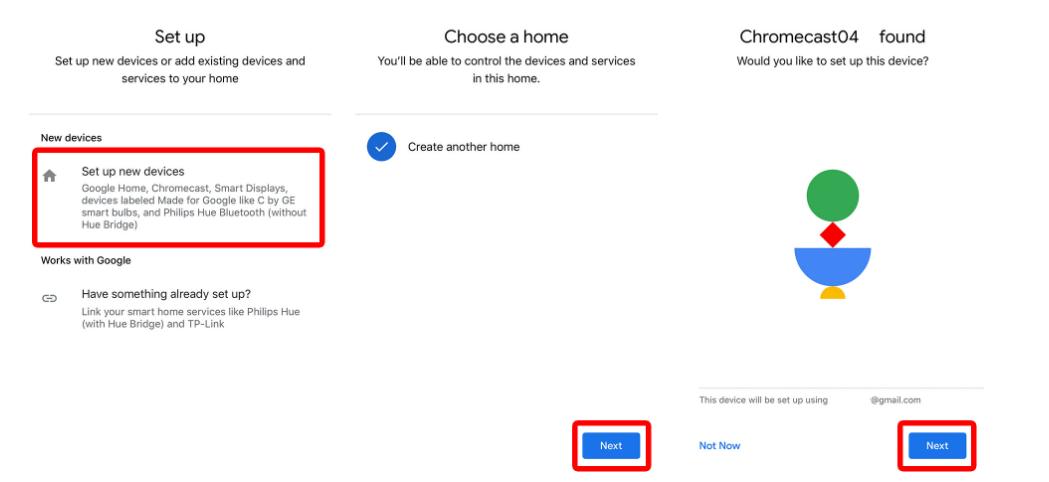
Once your TV displays a code, you’ll need to take note of it and enter it into your smartphone or other device in order to confirm the connection. This code is usually four-digits and it done to prevent anyone (nosy neighbours) from connecting to your TV without permission.
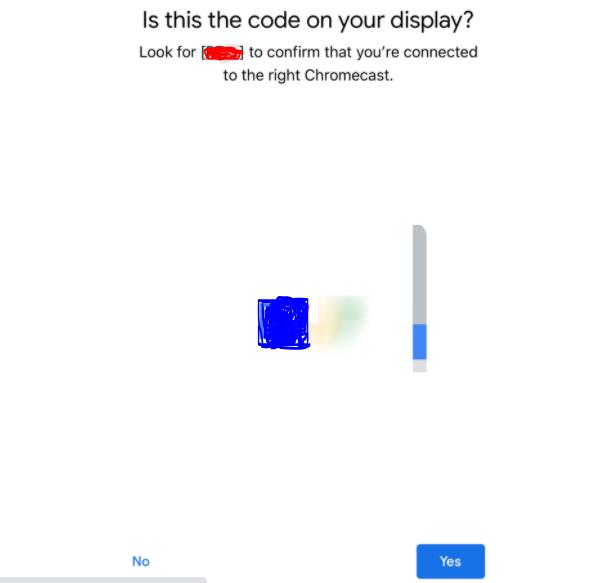
Click ‘Continue’ after giving your Chromecast device a nickname or selecting from the listing of locations where your gadget is situated. This will aid in the identification of your device in the future or in the highly probable scenario when you decide to get a Chromecast for every screen in your house. You may also create a custom room by selecting ‘Add custom room’, entering a title, and selecting Next. To finish, link the Chromecast to your wireless network and ascertain that your smartphone or tablet is connected to the very same Wi-Fi network as your Chromecast. You may begin screencasting or go through a quick instruction after your streaming equipment is linked to your Wi-Fi.
Now you’re ready to start streaming the movies on your TV screen! We hope this guide has been of help.
A Chromecast is a media streaming that allows you to project information from your smartphone, tablet, or laptop onto your television. With the press of a button, you may “cast” films, images, or songs using a function called “screencasting.” If you’re viewing a YouTube video on your smartphone, for example, you may touch the cast option to have the video appear on your Television screen. Then you may replay, stop, or increase the volume using your smartphone as a TV remote. You may also use your phone to do things like surf the net or play video games while screencasting. A Chromecast is also capable of using enlarged photographs on your TV, peruse sites like Facebook or give a presentation from your phone.
Google Slides on your television Since Google Cast is incorporated into Chrome, anyone can display any lecture with Chromecast if you are using Google Slides. Choose ‘Present on another screen’ from the ‘Present’ menu in the top right corner of your presentation, and then choose your Chromecast device.
Cast Music to your TV Why not use the excellent sound system connected to your TV to listen to your favourite music? Spotify, Pandora, and Amazon Music are just a few of the music-streaming providers that can be cast to the Chromecast.
Chromecast Guest Mode If you have house visitors for a week or guests for a night, you may want to give them control over what they stream without allowing them access to your Wi-Fi. Switch on Guest Mode on earlier Chromecasts. Switch on Guest Mode by opening the Google Home app, selecting your Chromecast, tapping the settings cog in the upper right, scrolling down to it, and tapping it.
Google Photos to your TV Chromecast may be used as a contemporary replacement for old-school slideshows; no projectors are required. Google Photos now enables Chromecast, allowing you to stream photos from your phone, tablet, or computer to your TV. To connect, locate the Cast icon at the top of the Google Photos app and press it.
In a nutshell, we’ve provided a detailed tutorial of how to get setup with the Chromecast app and Chromecast, as well as provided a brief review that explains how to download the Chromecast app and how to use your Chromecast properly. Until you require a 4K resolution choice, Chromecast has always been the most significant value proposition in HD streaming video players, and that hasn’t altered with the 3rd Generation device. This is the bang for your buck if you’re looking to transform any TV into a smart TV capabale of streaming Netflix, Youtube, Amazon Video, and a slew of other services.