
| Price | Free (GPL 3.0) |
| Version | 2.10.24 |
| Category | multimedia |
| Developer | GIMP Development Team |
| Source | Windows, macOS, Linux |
| Rating | (4.9) |
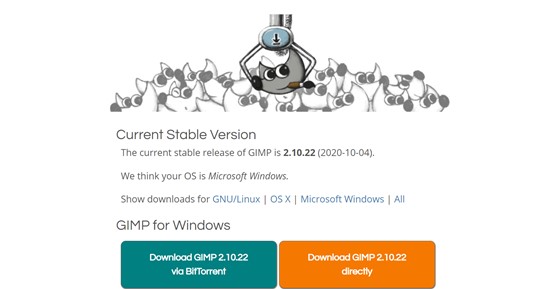
After visiting gimp.org/downloads, the download page for the official website for GIMP, download the current stable version of GIMP 2.10.22. Select which operating system you want to download the free software for. In this guide, we will focus on how to download and subsequently install GIMP for Windows, but the steps for MAC, Linux and other operating systems are virtually the same. Click the orange box that reads: “Download GIMP version 2.10.22 Directly”.
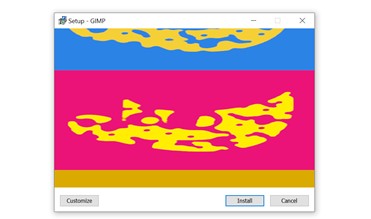
The GIMP installer will then appear on the toolbar at the bottom of your screen. It may take up to 5 minutes for the installer to finish loading. When it has finished, click to open the installer. Choose whether you’d like to “Install for all users” or “Install for me only”. A popup will appear on your screen asking if you’re happy for GIMP to make changes to your computer. Press “Yes”. This will bring up the installation wizard. Click “Install” to install GIMP. It may take several minutes for the file to complete installation, as this latest version takes up quite a bit of storage space.
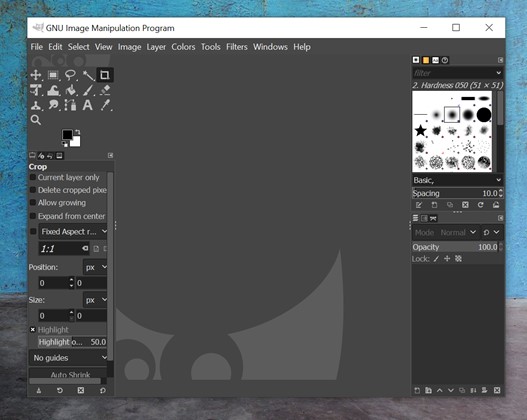
You will see that a shortcut for GIMP has been created on your desktop. Double-click to open the software. If the shortcut isn’t on your desktop, you can search for GIMP by typing it into your “Start” bar. Click on it in this location to bring it up. You don’t need to log in or sign up to GIMP to get started.
After that, you’re free to start editing images, and may use the software as much or as little as you’d like, for personal or commercial purposes. If you’ve never used the software before and you need GIMP help, you can visit the official GIMP website for tutorials. It’s also a good idea to upload a file and play around with the features until you’ve got the hang of them. The latest version of GIMP is cleaner and more self-explanatory than ever, so you should pick up what to do fairly quickly.
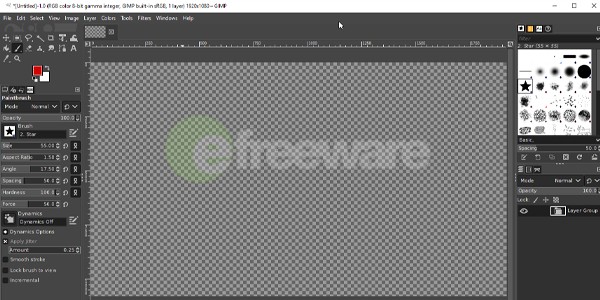
GIMP is a user-friendly incredible photo-editing program that most people adore once they start using it. Its platform is simple, easy to use, and best of all, it’s free!
Step aside Photoshop; there’s a new sheriff in town that’s changing the way people edit their photos, memories, and all kinds of other stuff!
Before you get started with GIMP, let’s run down a couple of things that you need to know about this software:
Other than those few tips above, GIMP is pretty straight forward and simple to navigate. However, if you have used Photoshop previously, you might need to take it back a step and get used to the format.
GIMP has a lot of the same features as Photoshop; they’re just located in different places. Plus, the keyboard shortcuts for GIMP will differ from Photoshop, but you can change your keyboard shortcuts to whatever makes you more comfortable.
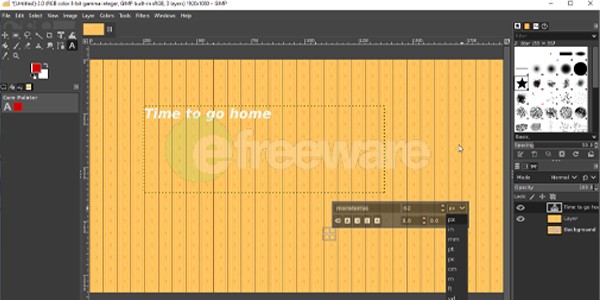
GIMP was kind enough to add a reliable horizon straightening tool to its latest update features for those of us that are not professional photographers. It’s always a good idea to use this first before doing anything else: it establishes the best presentation right from the start.
Now that you got your photo on the horizon let’s dig into some of the other key features that come with GIMP software.
Cropping Photos: You will have the ability to crop and drag your image into the selected box on your screen until you see the exact image you were shooting for. Cropping is one of the most useful tools, and photo editor has and gives you the flexibility needed to clean up your wide-view photos.
Improving Exposure: We’ve all had photos that are either too light or too dark, and with the exposure feature with GIMP, you can easily adjust these to adjust the brightness of your picture. Just be sure to check the preview so that you get a real-time view of your edits. You can even compare the old with the new by selecting the split view.
GIMP has many features to make your photos pop; you just need to play around with them to see what works best. Here are some other features you can try:
The options that GIMP offers should be everything you need in a photo editing software to achieve excellent results in all your photos.
Last but not least, GIMP allows you to resize your images to meet whatever expectations you might have. But there are a few things you need to know about resizing images.
The best resizing is always to a smaller size than the original. If you need to go bigger, go slow, and try increasing at a maximum of 10% at a time. Any photo that needs to be printed should be sized according to the ‘print size’ option for the best results.