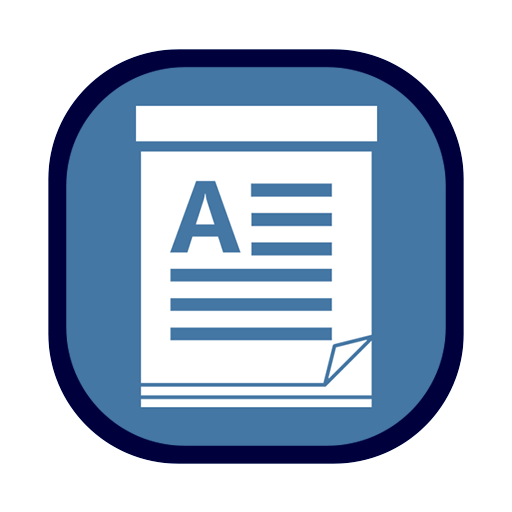
| Price | Free (with Windows) |
| Version | 10.0.19043.1082 |
| Category | business |
| Developer | Microsoft, Inc. |
| Source | Windows |
| Rating | (4.7) |
 For the record, WordPad has typically shipped with Windows installations since Windows 95. If you haven’t looked for WordPad on your system yet, skip ahead to see how you can find or run it. Since Windows 10 build 18980, WordPad is now considered to be an “Optional Feature” that comes with the Windows 10 OS. While that may seem to be a negative it has made installing and uninstalling WordPad much easier.
For the record, WordPad has typically shipped with Windows installations since Windows 95. If you haven’t looked for WordPad on your system yet, skip ahead to see how you can find or run it. Since Windows 10 build 18980, WordPad is now considered to be an “Optional Feature” that comes with the Windows 10 OS. While that may seem to be a negative it has made installing and uninstalling WordPad much easier.
For older versions of Windows, it is slightly trickier as there are no more official download sources available for WordPad.
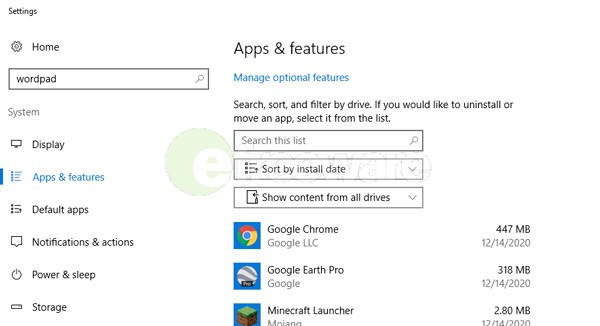
NOTE: WordPad is exclusively available on Windows OS machines and cannot be installed on other OSs, like MacOS.
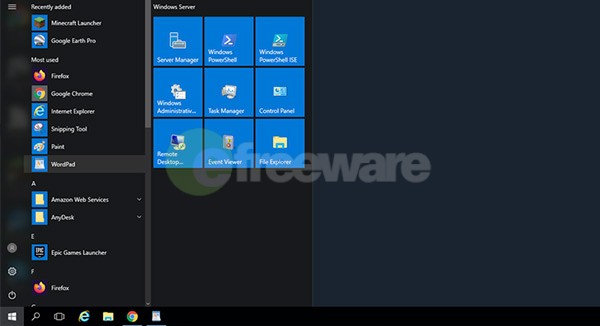
No matter what version of Windows you use, running WordPad should be almost exactly the same. Just follow these steps:
Once WordPad opens, you can immediately start typing your content on the page canvas. The rest of the interface should be familiar to anyone who has used a text editor before. The styling and formatting options are at the top of the screen under the “Home” tab. You can also change your view of the document under “View” by zooming in or out, scaling the view, etc.
Insert content like images, dates, and objects from other document editing tools in the middle of the toolbar.
Once you are ready to save your document, you go to “File” and “Save” or “Save As” in the top left corner. Just like any other file you save, give it a name, and choose the file type before clicking “Save.”
Also, under “File,” you will also find previously saved documents to edit under “Open,” print documents from “Print,” send as an email attachment.
WordPad is a Rich Text Editor software that has been included for free with Windows since the mid-1990s. It’s meant to provide more advanced text editing and formatting features than Notepad but isn’t as feature-rich and advanced as Windows Word, for example.
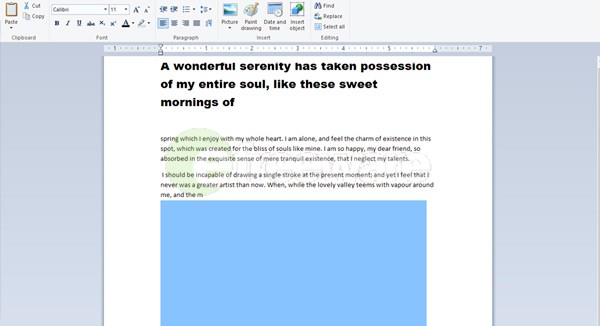
WordPad is pre-installed on most Windows machines (old or new). As such, you usually don’t even have to download and install it. Since it’s an “Optional Feature” now, it can also be downloaded and installed with just a couple of clicks.
Although Word has been the go-to text editor for some time, it’s slightly overwhelming and complicated for new users. In fact, there are complete courses on learning how to use Word effectively. In contrast, WordPad is extremely simple to use, retaining only the most essential features to draft a professional-looking text document
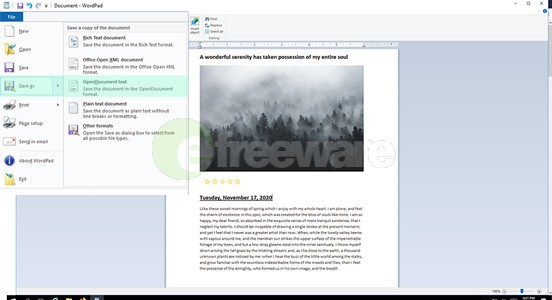 The most important benefit of using WordPad over simple text editors, like NotePad, is its rich text editing capabilities. You can apply all the text styling you are most used to, such as using bold, italic, underscore, highlights, and other tools. Of course, you can change the font family and size too.
The most important benefit of using WordPad over simple text editors, like NotePad, is its rich text editing capabilities. You can apply all the text styling you are most used to, such as using bold, italic, underscore, highlights, and other tools. Of course, you can change the font family and size too.
You can also format the text itself into paragraphs, lists, and alignment, as well as adjust the margins.
Another significant advantage of using WordPad over NotePad is that it allows media in documents. Being able to include images in your document or even Paint graphics means you can dramatically improve the visuals.
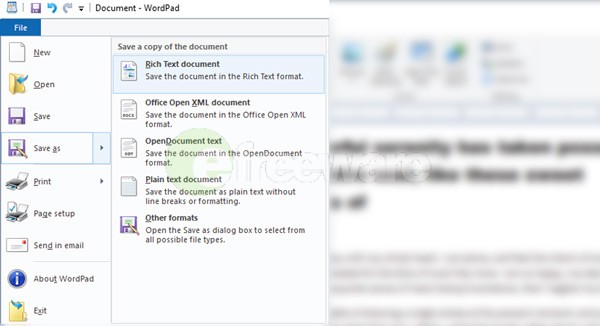
Thankfully, WordPad supports a number of different text document formats that are compatible with most other platforms and text processing software. WordPad’s default format is.rtd (Rich Text Document). However, these documents can be imported into Word and Google Docs, for example.
It’s also possible to save documents in the “.docx” format, which is the default format for Word documents. If you need it, you can directly save it in the plain text (".txt”) format.
Unless you’ve removed WordPad from your Windows machine, the good news is that you should already have it installed. WordPad is a superb text editor that allows you to create documents with rich formatting, media, and styling. It has all the most important functions but is much simpler to use than its big, premium brother, Microsoft Word.